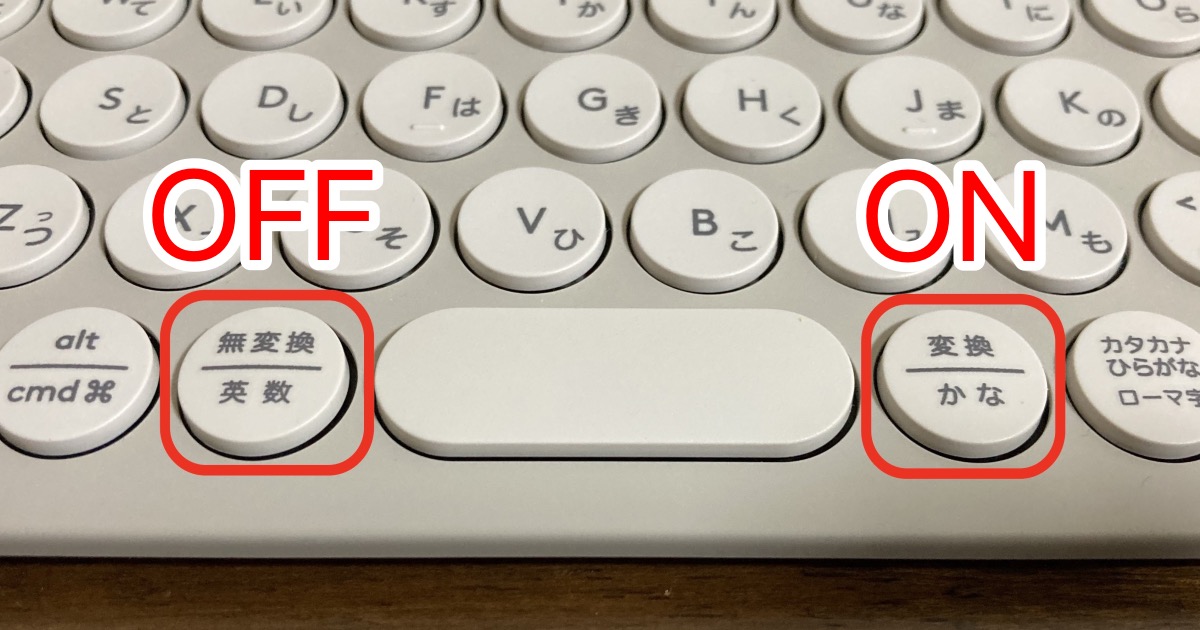『全角/半角キー』での切り替えは不便
タイピングが仕事の重要な部分を占める職種の場合、タイピングの効率がそのまま仕事全体の効率に大きく影響します。ブラインドタッチをしていて、効率が下がる原因の一つは、ホームポジションから遠いキーのタイプミスです。ホームポジションから遠いキーはどうしてもタイプミスが増えます。
で、そのホームポジションから遠いキーの一つが『全角/半角キー』です。おまけにこの、全角と半角の切り替えは、いわゆるトグルスイッチ式で、キーを押すたびに全角と半角が切り替わります。そのため、「今、全角と半角のどっちのモードだったけ?」と迷うことがあり、それを知るためには、試しにタイピングしてみるか、タスクバーの右側にある、全半角の状態アイコンを見て確認することになります。
全角と半角の切り替えが多いタイピングをするときには、これが以外に面倒くさく感じますし、実際に効率を落としているように思います。
『全角/半角キー』での切り替えのメリット
この全半角の切り替えをトグル式ではなく、オンとオフそれぞれを『変換キー』と『無変換キー』に割り当てることで、現状を確認する必要がなくなるので、その分効率化されます。
このメリットを求めて、日本語入力のIMEの設定を変更してみたいと思います。よく使われるIMEには、Windows標準のMS-IME、Googleが出しているGoogle日本語入力、ジャストシステムが出しているATOKなどがありますが、いずれもこの変更が可能です。
MS-IMEでの設定方法
MS-IMEでの設定はとっても簡単です。
まず、画面下のタスクバーにある、MS-IMEのアイコンを右クリックして、「設定」を開きます。
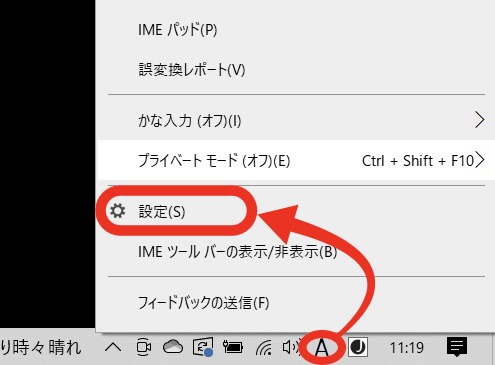
次に「キーとタッチのカスタマイズ」をクリックします。
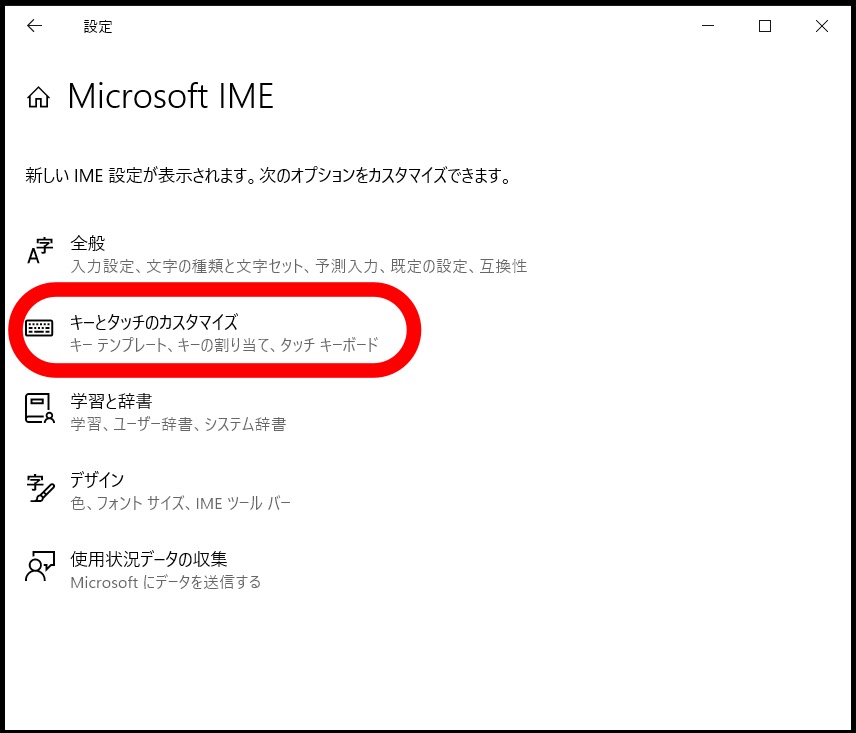
「各キーに好みの機能を割り当てる」をオンにします。
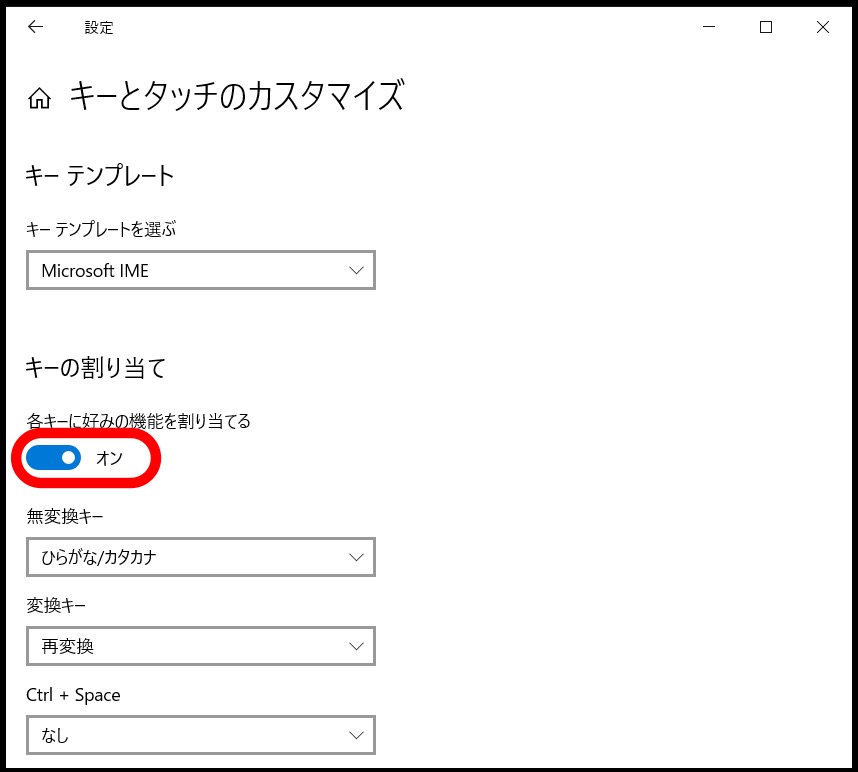
「無変換キー」に「IME-オフ」、「変換キー」に「IME-オン」をそれぞれ割り当てます。
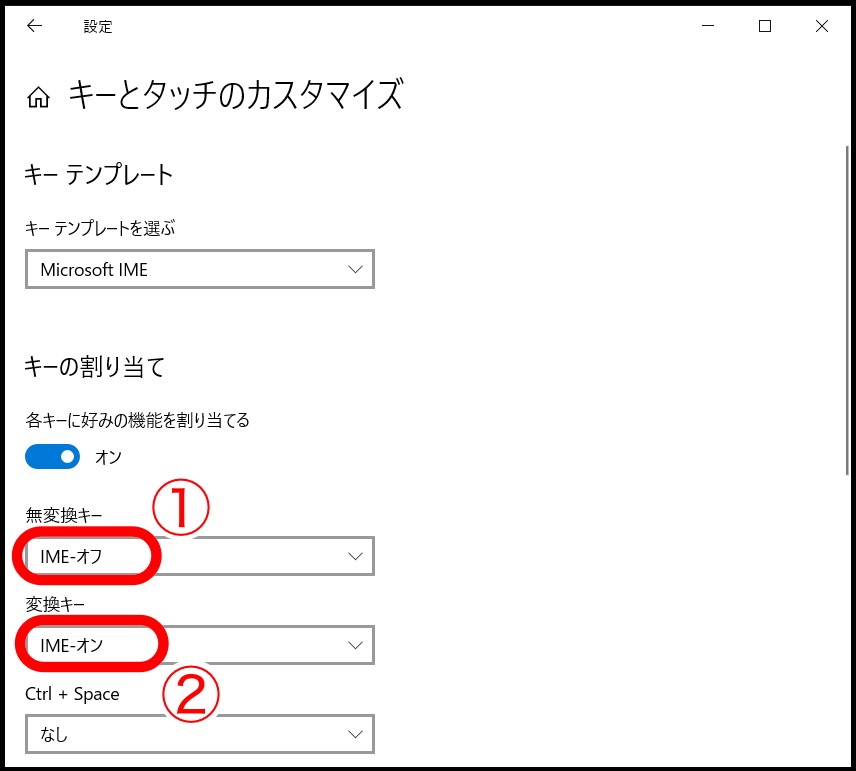
以上で設定は終了です。
Google日本語入力での設定方法
では、次にGoogle日本語入力でどのように変更できるかを紹介します。
まず、画面下のタスクバーにある、Google日本語入力のアイコンを右クリックして、「プロパティ』を開きます。
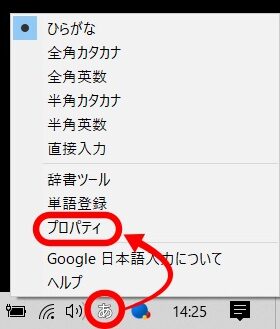
「キーの選択」⇒「カスタム」⇒「編集」と進みます。
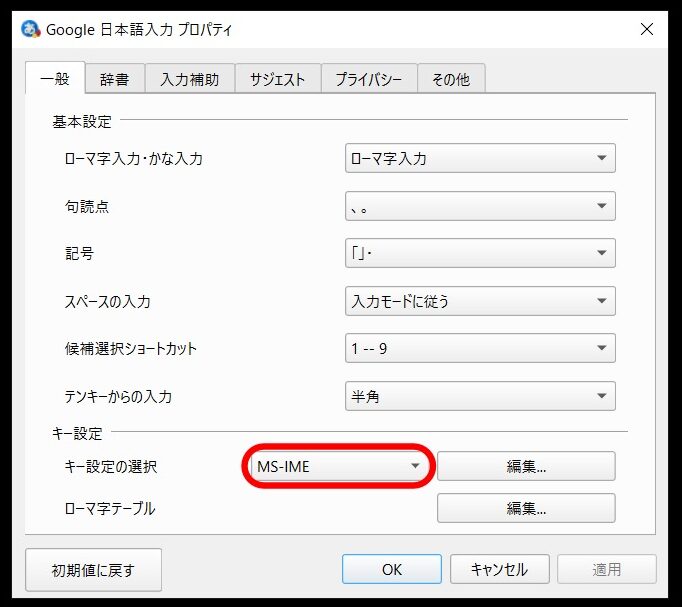
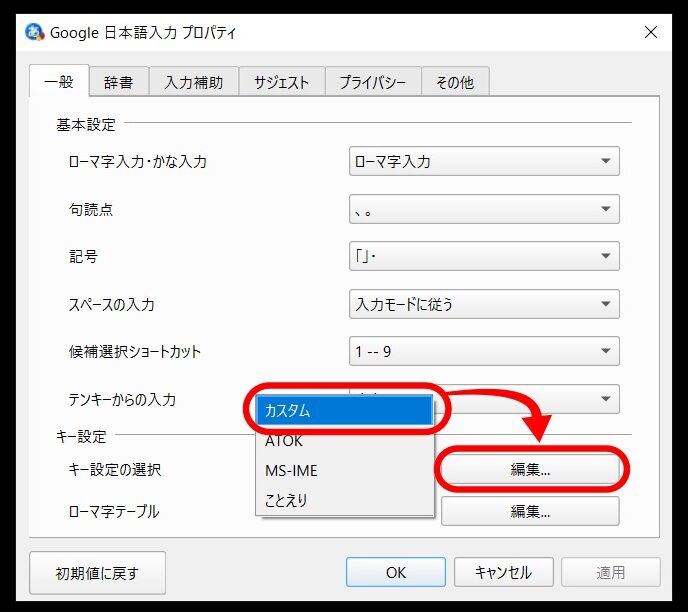
すると「Google日本語入力 キー設定」ウインドウが開くので、
「編集」⇒「定義済みのキーマップからインポート』⇒「MS-IME」へと進みます。
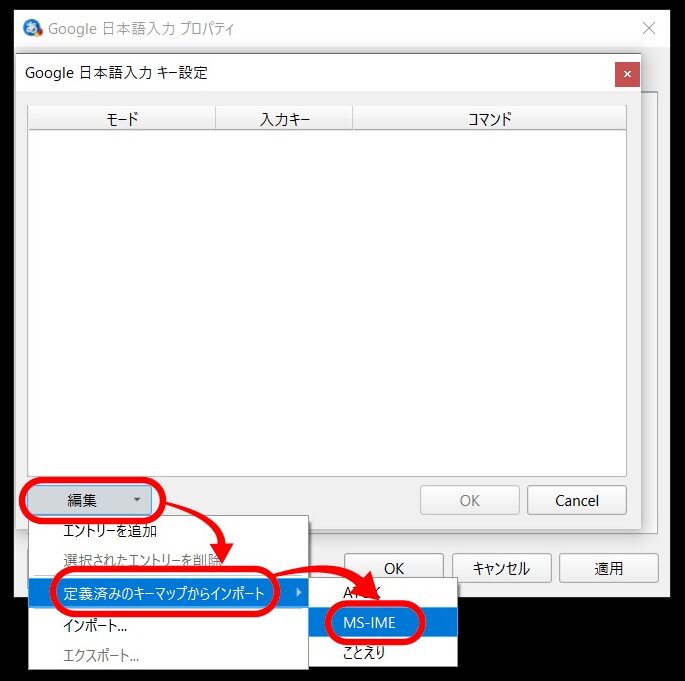
すると、おのおののキーに割り当てられているコマンドの一覧ウィンドウが開くので、その中から以下の4カ所のコマンドを変更します。
| モード | 入力キー | コマンド(変更後) | コマンド(変更前) |
|---|---|---|---|
| 変換前入力中 | Henkan | ひらがなに入力切替 | 次のかな文字種に入力切替 |
| 直接入力 | Henkan | ひらがなに入力切替 | 再変換 |
| 入力文字なし | Henkan | ひらがなに入力切替 | 再変換 |
| 入力文字なし | Muhenkan | IMEを無効化 | 変換 |
実際に「Google日本語入力キー設定」ウィンドウでは、下のような位置になります。ウインドウ内をスクロールして、探してみてください。
画像は、コマンドを変更した後の状態になっています。
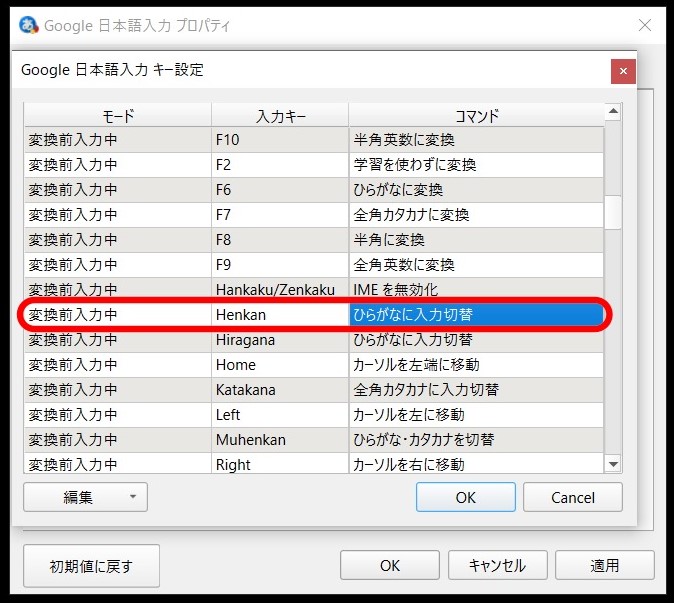
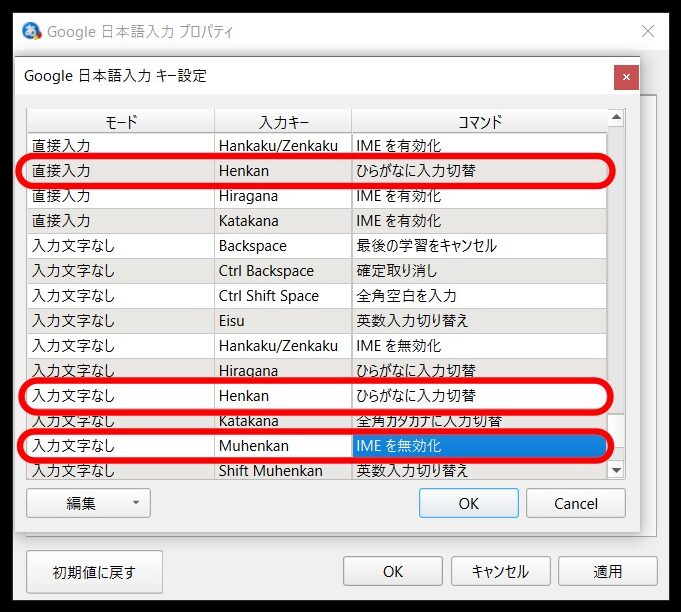
変更後は、「OK」⇒「OK」で設定完了です。
以下の変更後も、変更が反映されない場合は、対象のアプリを一度再起動してみてください。
以上で設定変更は終了です。