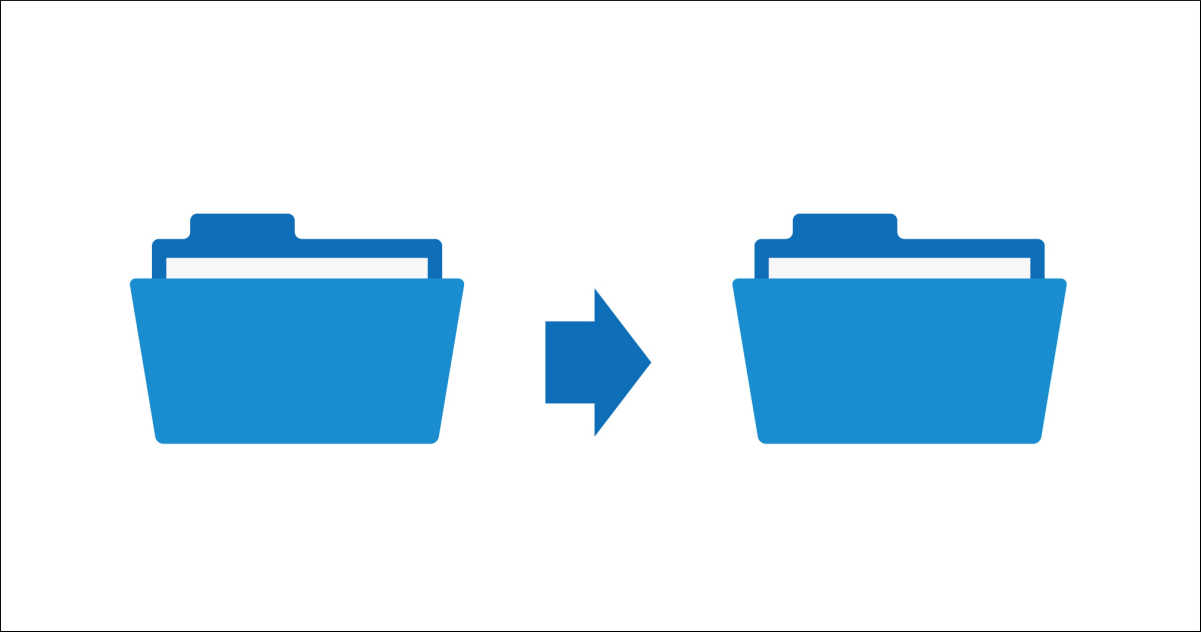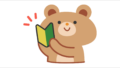今回は備忘録です。
文字起こしのお仕事をしていると、クライアントからmp4形式などの映像ファイルのみが送られてくることがあります。そのようなときは、私が使っている文字起こしソフトは音声ファイルのみに対応なので、まずは映像ファイルから音声だけを抽出する作業が必要になります。
そんなときに私が使っているのは、VLC media player です。
では、VLC media player を使用した音声抽出について書いておきますね。
VLC media player のダウンロードとインストール
VLC media player は無料で使える多機能なメディアプレーヤーで、音声のみの抽出も可能です。
まずは、以下のページから VLC media player をダウンロード、インストールします。
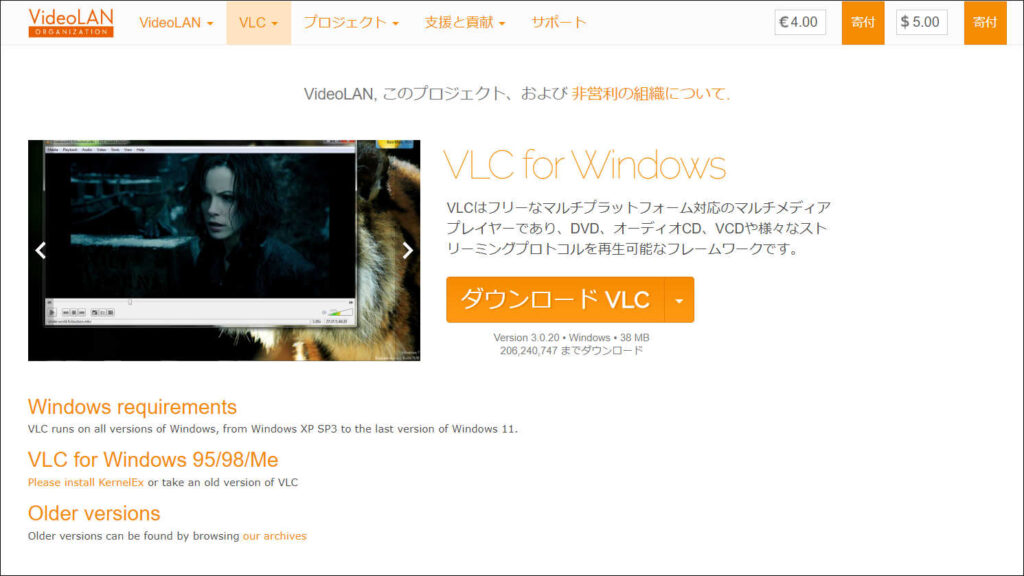
VLC media player にはインストール不要のポータブルバージョンもあります。
そちらがいい方がこちらからダウンロードできます。
こちらはインストール不要なので、適当な場所に解凍しておけば、EXEファイルをダブルクリックで起動できます。
音声のみの抽出手順
さて、インストールが終わったら、起動して実際に動画ファイルから音声を抽出して、mp3形式のファイルに保存してみましょう。
- 手順1抽出元の動画ファイルを指定する
起動すると、以下のウインドウが開くので、【メディア】>【変換/保存】へと進みます。
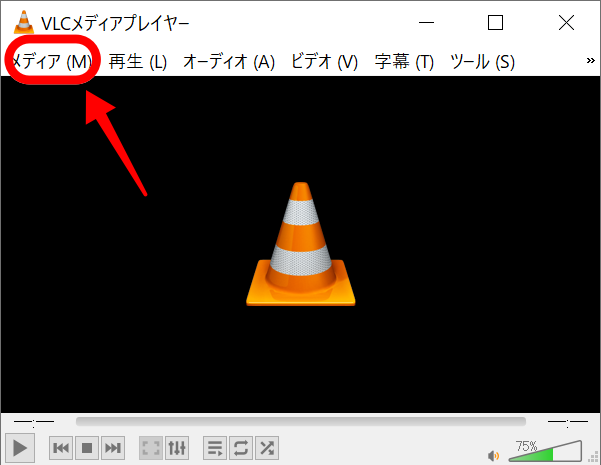
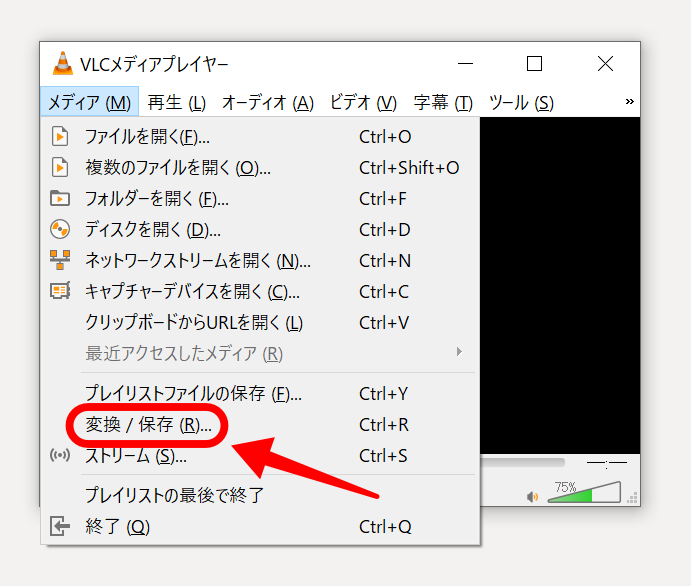
下のように、「メディアを開く」ウインドウが開くので、【追加】をクリックします。するとファイルマネージャーが開くので、抽出元の動画ファイルを指定します。
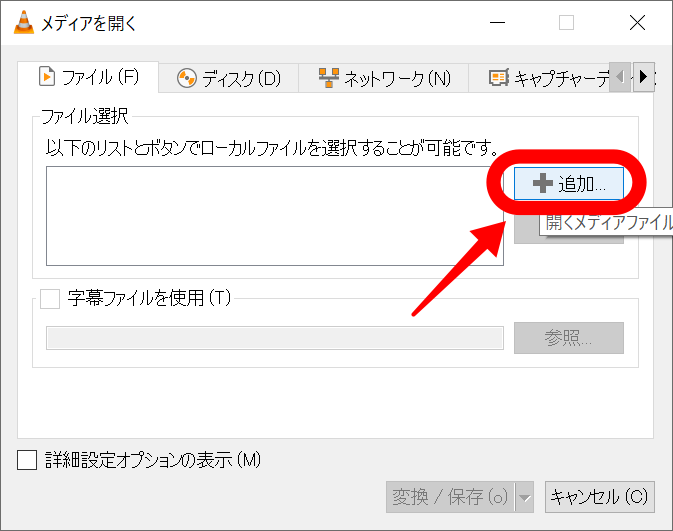
ここでは、「sample.mp4」というファイルを指定しました。
- 手順2音声抽出後に作成されるファイル形式をMP3に指定する
次に、動画ファイルから音声を抽出した後のファイル形式をしていします。
まず、【変換/保存】をクリックして「変換」ウインドウを開いてから、①をクリックして、②のAudio-MP3を指定します。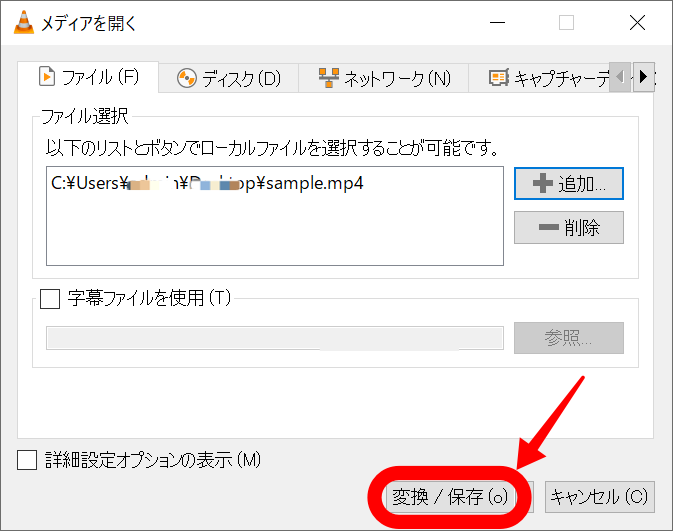
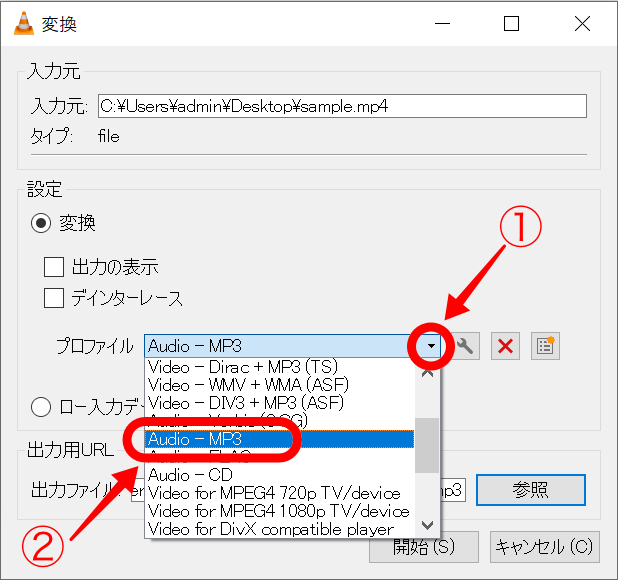
- 手順3変換ファイルを生成するフォルダとファイル名を指定する
次に生成場所となるフォルダ名と生成されるmp3ファイルの名前を指定していきます。
まずは【参照】をクリック。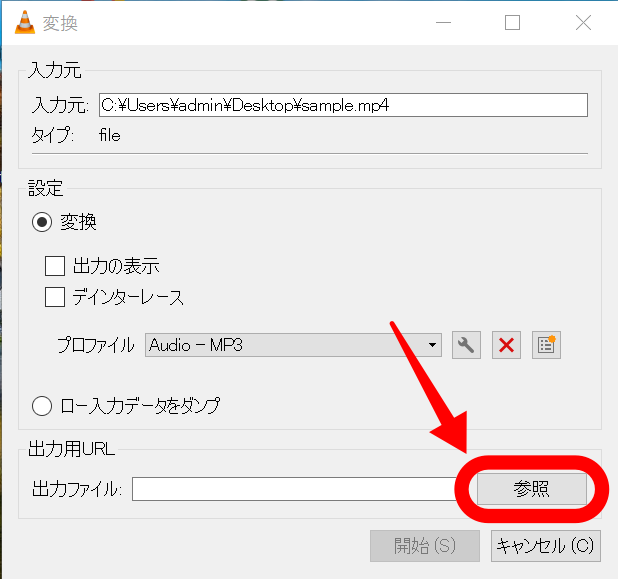
その後、ファイルエクスプローラーが開くので、適当なフォルダを指定してから、①に生成されるmp3ファイルの名前を任意に指定してから、最後に②の保存をクリックします。名前は任意ですから、自分で好きな名前をつけましょう。
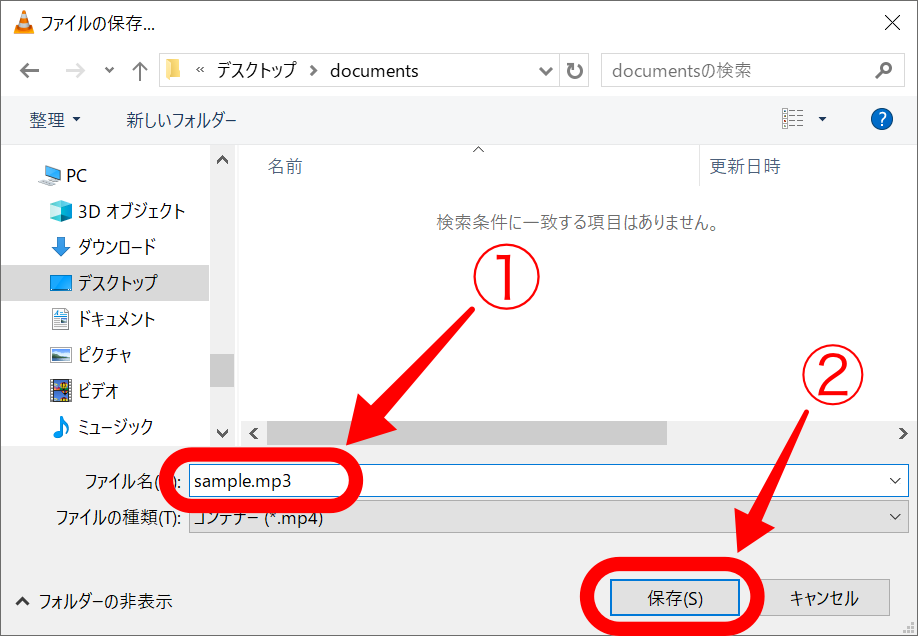
- 手順4変換を実行する
最後に【開始】をクリックすると、音声抽出が始まります。
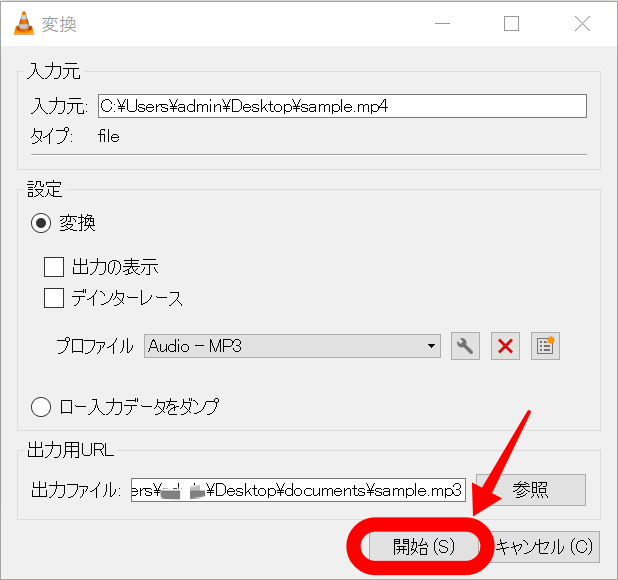
下図のように、抽出が始まり、進捗メーターが右端に到達すると抽出終了です。
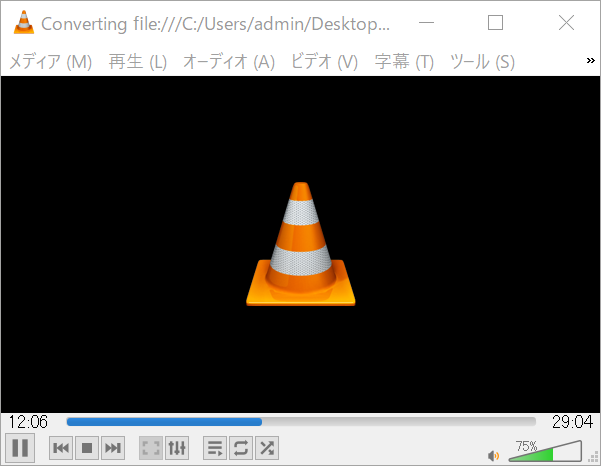
最後に、指定したフォルダにmp3ファイルができていることを確認しておきましょう。
これで終了です。
文字起こしの仕事では、ライター登録している業者から音源が送られてきます。私の場合、複数の業者に登録しているのですが、ある業者からは動画ファイルだけが送られてきて、音声のみのファイルはないということが結構あります。そんなときは自分で音声抽出を行うことになるのですが、そのようなときにはこういうちょっとしたPCのスキルが必要になります。
在宅ワークは何でもそうですが、このようなちょっとしたPCスキルがあるとないとでは、作業効率が全く変わってきます。このようなスキルをいつでも使えるようにしておくと、何かと便利です。