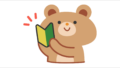テープ起こしをしていると、大量のPDFの添付資料の中から、特定の単語を探したいということがたまにあります。

確かにたまにありますね。

そんなときに使える、ちょっとした小技的な方法を紹介しますね。今回は、自分への備忘録でもあります。
複数のPDFファイルを串刺し検索
テープ起こしをしていると、会議の音声データと一緒に、その会議で使ったPDFファイルの資料が添付されていて、それを見ながら起こすということが時々あります。
特に、内容に専門用語が多い場合などは、そのファイルの中から探さないといけなかったりします。
また、一度出てきた単語が、他に資料のどこで使われているかを知りたいようなこともあります。
そんなときに、複数のPDFファイルを一度に検索できると便利だと思うことがあります。
でも、特殊なアプリやソフトを使うのも面倒なので、多くの方がインストールしていると思われ、二つのオープンソフトでの方法を紹介します。
Adobe Acrobat Reader を使う方法
言わずと知れたメジャーなPDFリーダーです。恐らくほとんどの人がインストールしているのではないでしょうか。
- ステップ1検索対象のPDFファイルを一つのフォルダに集める
検索したいPDFファイルは一つのフォルダに集めておく必要があります。
- ステップ2集めたフォルダの中の任意のPDFファイルを「Acrobat Reader」で開く
どれでもいいので、一つのPDFファイルを開いておきます。
- ステップ3「ctrl + shift + f」を押す または 「編集 > 高度な検索」の順でクリック
下のウィンドウが開きます。
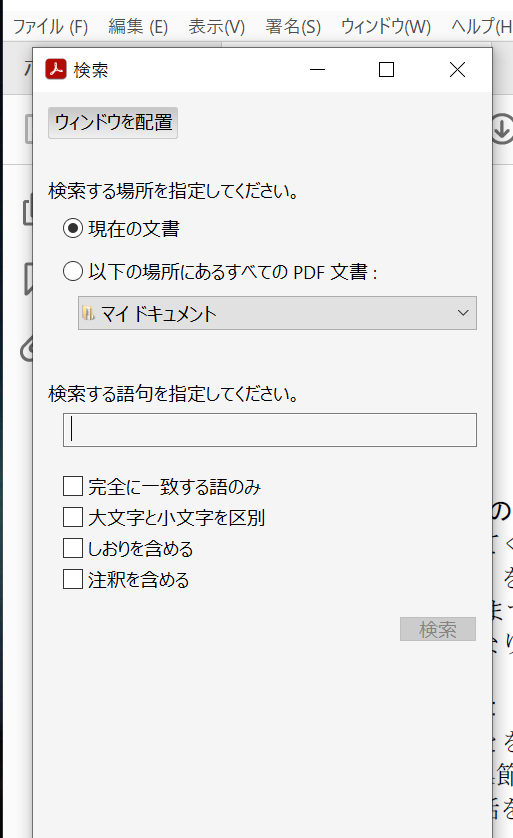
- ステップ4①「以下の場所にある全てのPDF文書」にチェックを入れ
② マイドキュメントをクリック
③「参照…」をクリック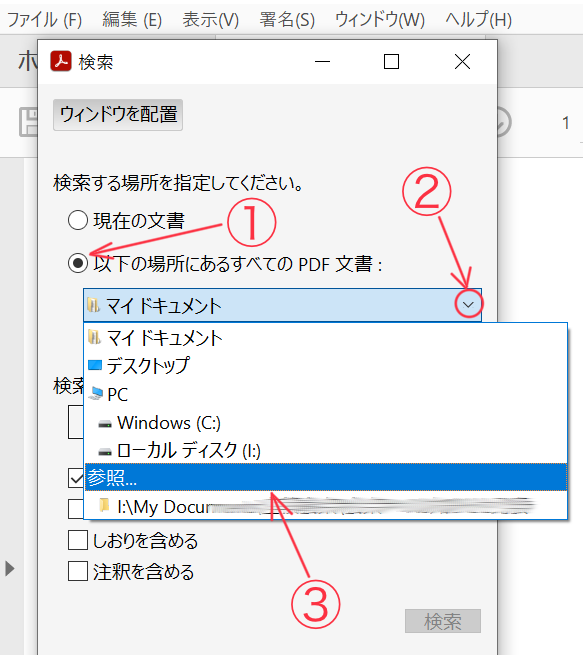
- ステップ5「フォルダの参照」ウィンドウが開くので、PDFファイルを入れたフォルダを指定する
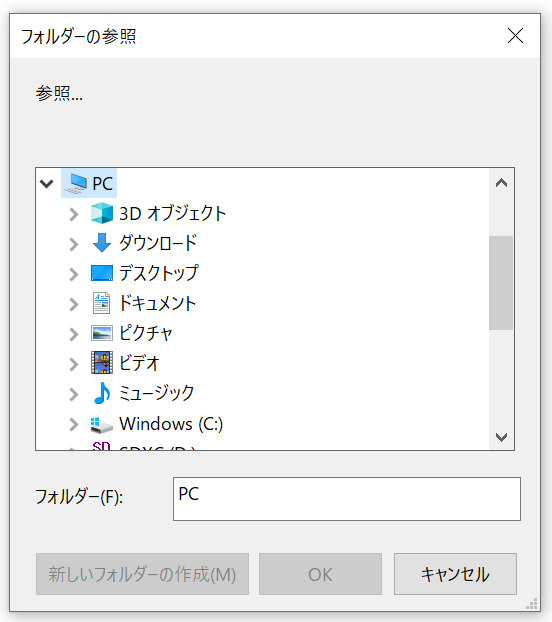
- ステップ6検索窓に検索したい語句を入力して検索をかける
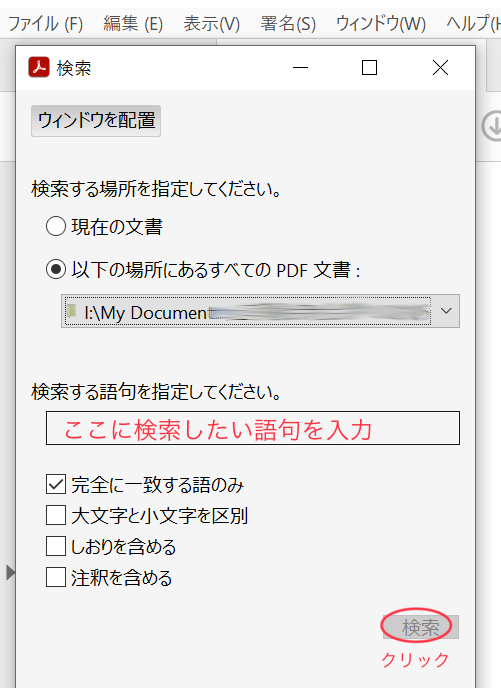
- ステップ7検索結果が表示される
今回は、「パンフレット」という語句で検索をかけてみました。
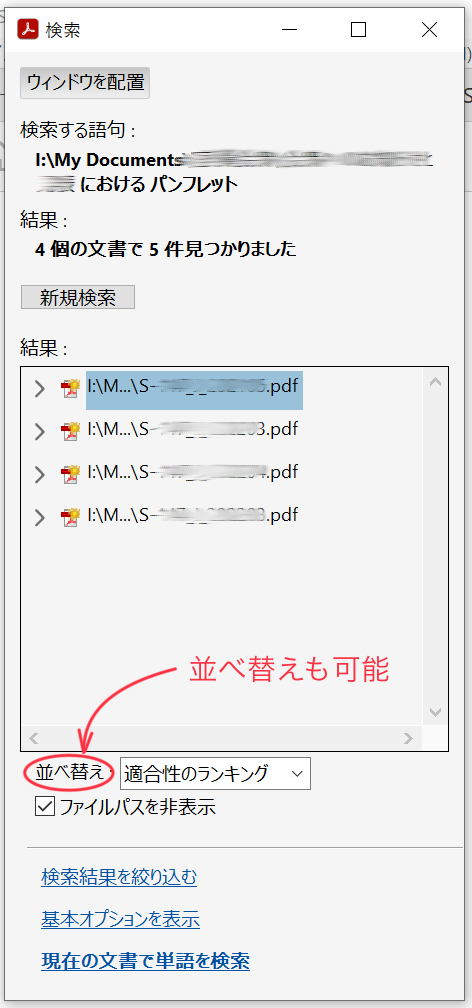
それぞれの検索結果をクリックすると、メインウィンドウに文書の該当部分が表示されます。
並べ替えや絞り込みも可能です。
PDF-XChange Editor を使う方法
PDFをある程度編集したいときに、私がよく使っているオープンソフトの「PDF-XChange Editor」でも同様の検索が可能です。
このソフトも非常に便利なので、使っている方も多いのではないでしょうか。有料版と無料版がありますが、無料版でもかなりの機能が使えます。もちろん、検索も可能です。
こちらも、基本的には同じ流れになります。
- ステップ1検索対象のPDFファイルを一つのフォルダに集める
検索したいPDFファイルは一つのフォルダに集めておく必要があります。
- ステップ2集めたフォルダの中の任意のPDFファイルを「PDF-XChange Editor」で開く
どれでもいいので、一つのPDFファイルを開いておきます。
- ステップ3「ctrl + shift + f」を押す または 「ホーム > 検索 > 検索」の順でクリック
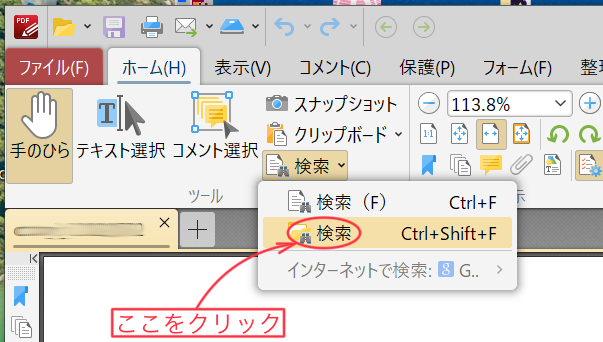
- ステップ4① をクリックしてから、検索したいフォルダを指定
② に検索した語句を入力
③「検索」をクリック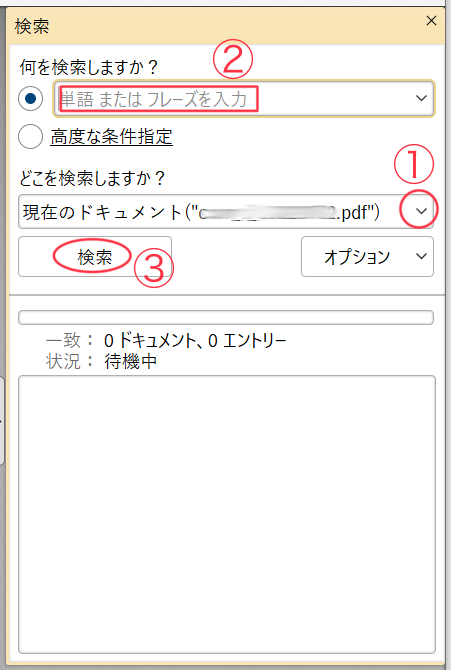
- ステップ5検索結果が表示される
オプションボタンをクリックすると、検索条件についての細かい設定なども可能です。

覚えて置くと便利ですよ。使ってみてください。