
今回は、自分のための備忘録です。
xamppを導入して、仮想サーバーを構築しておくと、コーディングの勉強をしたり、WordPressやテーマを試してみるのに便利です。
xamppをインストールする
xamppの日本語サイトからダウンロードして、インストールします。
インストール方法や基本的な使い方はいろいろなサイトがあるので、そちらを参照しましょう。
例えば、こちら。
レジストリを使わないポータブル版がいいときは、こちらからもダウンロードできます。
Windowsの場合は、「Xammp Windows」→ バージョン選択 → 「xampp-portable-…」となっているファイルをダウンロードすればいいです。
ポータブル版を使う場合は、ダウンロードしたファイルを解凍して、Cドライブの直下にコピーした後で、「setup_xampp.bat」を実行すればOKです。
xamppで構築した仮想サーバーにWordPressをインストールする
次に、WordPressをインストールしていきます。
WordPressのダウンロード
WordPressの日本語サイトから、WordPressをダウンロードします。
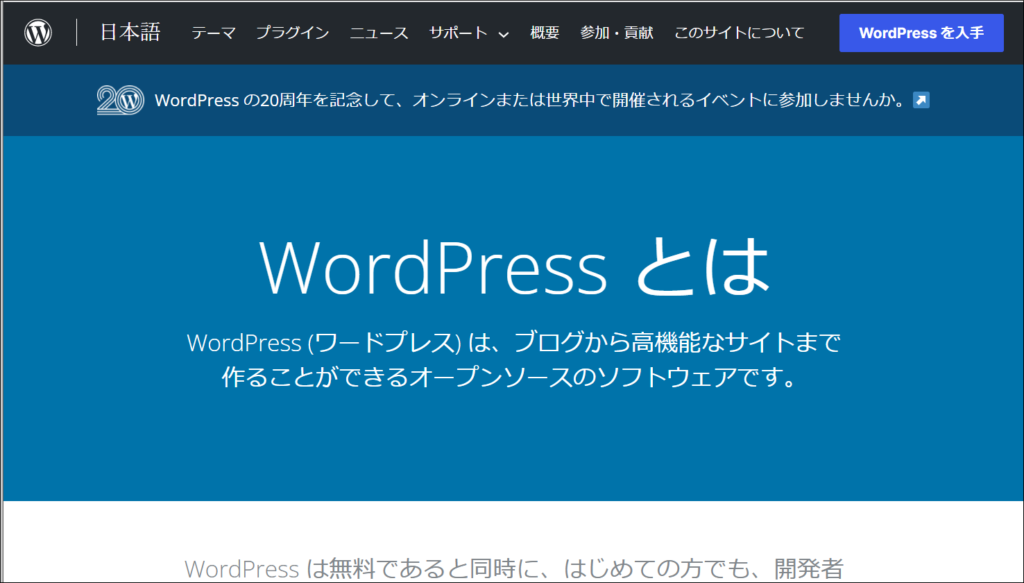
WordPressのダウンロードファイルを展開する
次に、ダウンロードしたZIPファイルを以下のフォルダーにコピーします。
C:\xampp\htdocs
ZIPファイルをこのフォルダに展開すると、「wordpress」という名前のフォルダができるので、このフォルダを任意の名前に変更します。今回は “example” とします。
このフォルダの名前が、最終的にインストールされるWordPressのローカル環境でのURLになります。
例えば、このフォルダの名前を “example” とすると、このWordPressを表示するには、ブラウザに、
“http://localhost.example/“
を打ち込むことになるということです。
ちなみに、ログイン画面の表示は,
“http://localhost.example/wp-admin/“
となります。
configファイルを修正する
次に、名前を付け替えたWordPressフォルダの中にある、”wp-config-sample.php” というファイルの名前を sampleという部分を削除して、”wp-config.php”に変更します。
“wp-config-sample.php” ⇨ ”wp-config.php”
このとき、コピーを一つ作ってから、そちらの名前を変更し、”wp-config-sample.php”は念のために残しておいてもいいです。
ファイルの中身は以下のように修正しましょう。
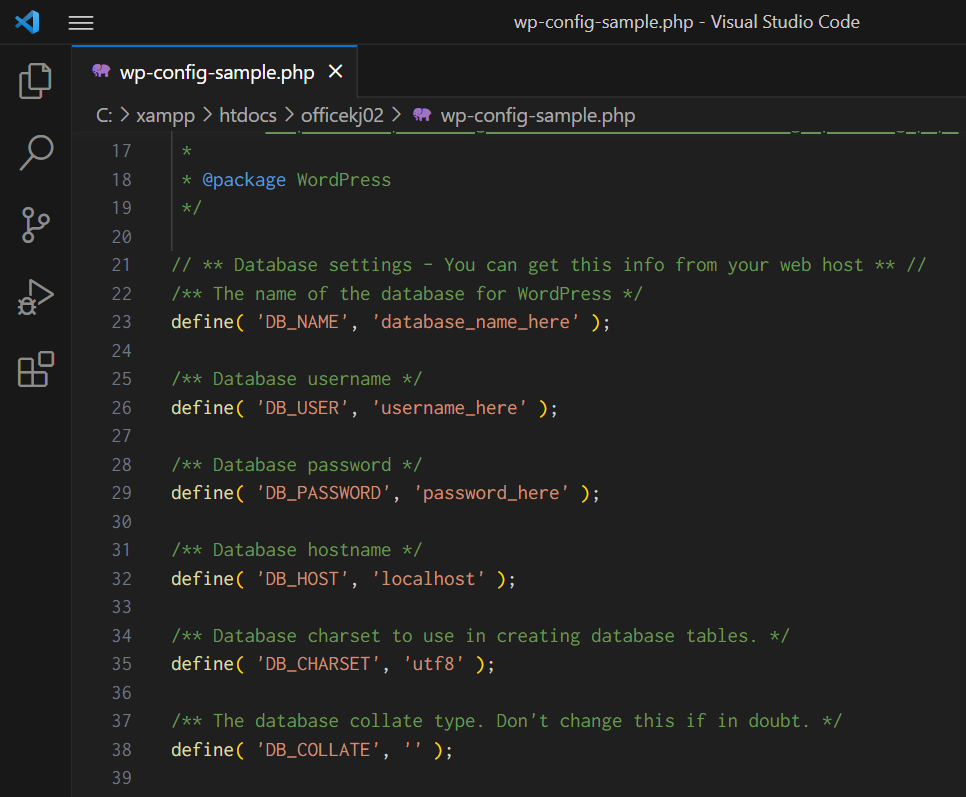
上がオリジナルで、修正後が下です。
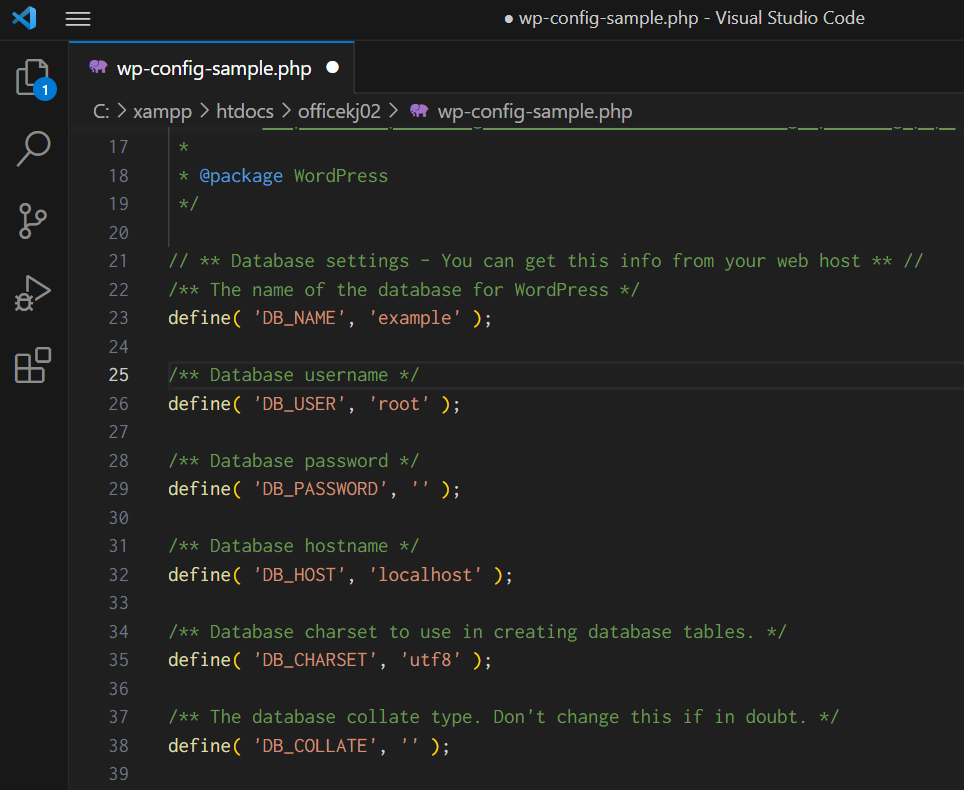
以下のように修正します。
’DB_NAME’, ‘database_name_here‘
⇒ ’DB_NAME’, ‘example‘←ここは任意
’DB_USER’, ‘username_here‘
⇒ ’DB_USER’, ‘root‘←ここは”root”
’DB_PASSWORD’, ‘password_here‘
⇒ ’DB_PASSWORD’, ” ←シングルクォーテーションの間はnull
続けて、同じファイルの下のほうにある部分を修正します。
’WP_DEBUG’, false
⇒ ’WP_DEBUG’, true
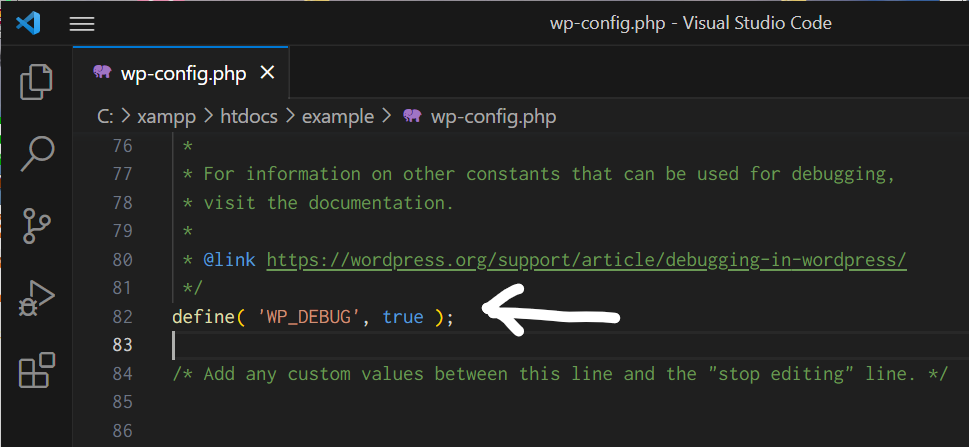
データベースを作成する
変更後、きちんと上書き保存したら、
xamppのコントロール画面に戻って、MySQL の Adminをクリックします。
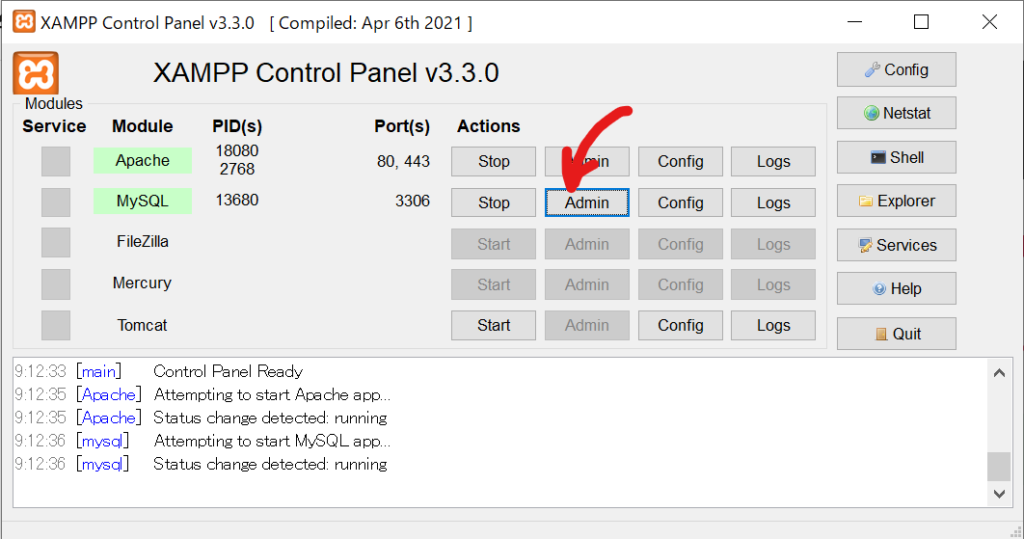
左側にある「新規作成」をクリックして・・・
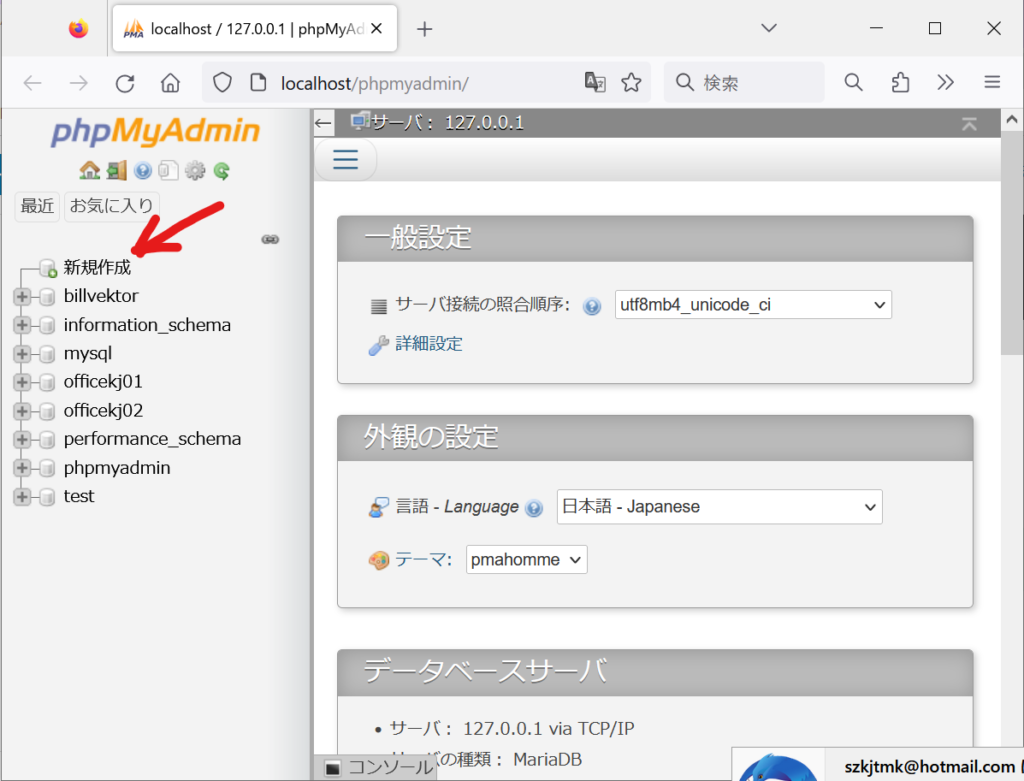
データベース名とその下の文字コードの項目を入力します。
データベース名は、先ほど、”wp-config.php”を修正したときに付けた、DB_NAMEと同じものにします。ここでは、”example” です。
文字コードの項目では、【utf8_general_ci】 を選択しておいてください。
そして作成ボタンをクリック。
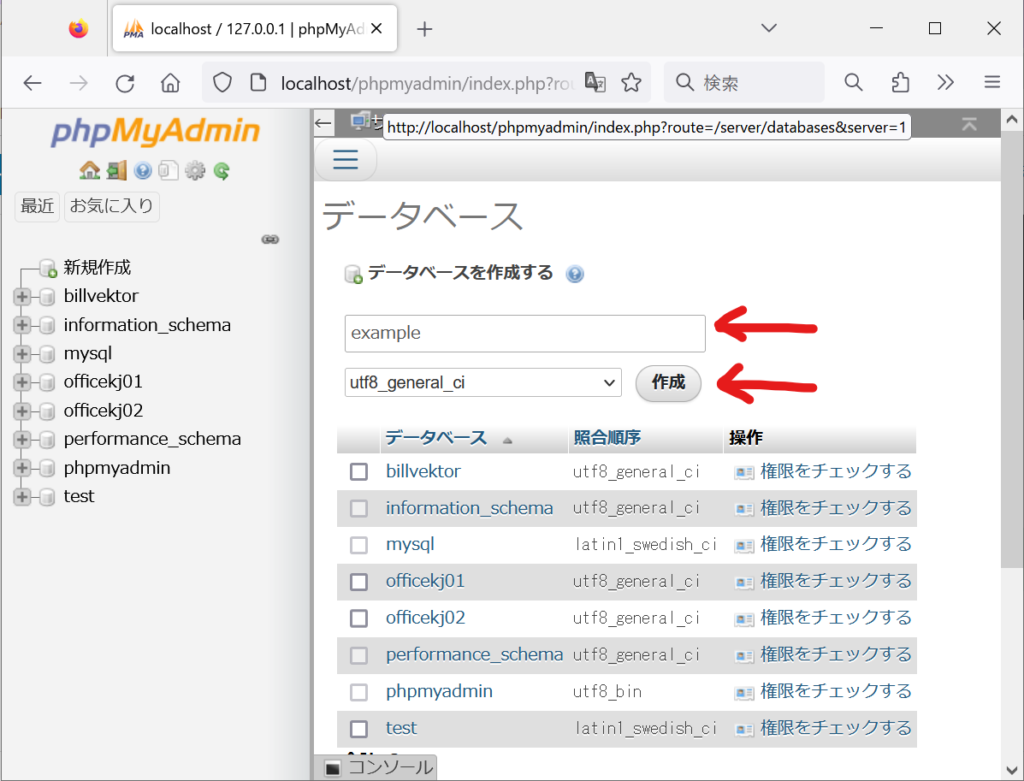
これで、データベースが作成されているはずです。
次の画面が現れますが、それは無視して、タブまたはウインドウを閉じましょう。
【httpd-vhosts.conf】と【hosts】という2つのファイルに追記
次に、VSCなどのテキストエディタを使って、【httpd-vhosts.conf】と【hosts】という2つのファイルに追記します。
【httpd-vhosts.conf】に追記
このファイルは以下の場所にあります。
“C:\xampp\apache\conf\extra\httpd-vhosts.conf”
テキストエディタで開いて、末尾に以下を追記します。
<VirtualHost *:80>
DocumentRoot “C:/xampp/htdocs/example“
ServerName localhost.example
</VirtualHost>
マーカー部分は適宜変更してください。
(VScodeなどでは、上記をコピペの際に、フォントによっては「”」が別の文字になることがあるようです。適宜正しいテキストに打ち直してください)
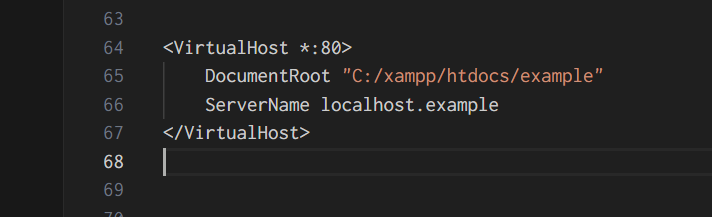
【hosts】に追記
このファイルは以下の場所にあります。
“C:\Windows\System32\drivers\etc\hosts”
テキストエディタで開いて、末尾に以下を追記します。
127.0.0.1 localhost.example
マーカー部分は適宜変更してください。

これで、2つのファイルへの追記は終了です。
WordPressを立ち上げる
あと少しです。
ここまで来たら、後はWordPressを立ち上げるだけですが、まずは、いったん xampp を終了して、立ち上げ直します。
xamppを終了するには、Apache の【stop】をクリック、MySQL の【stop】をクリック、最後に、右下にある【Quite】をクリックします。
これを忘れるとうまくいかないので、お忘れのないように。
再度、xamppを起動し、コントロール画面にある、Apache の【start】をクリック、MySQL の【start】をクリックして、サーバーをスタートしてから、ブラウザを開きます。
その後、”localhost.example/” にアクセスします。(マーカー部分は適宜変更)
これで、以下の画面が開きます。
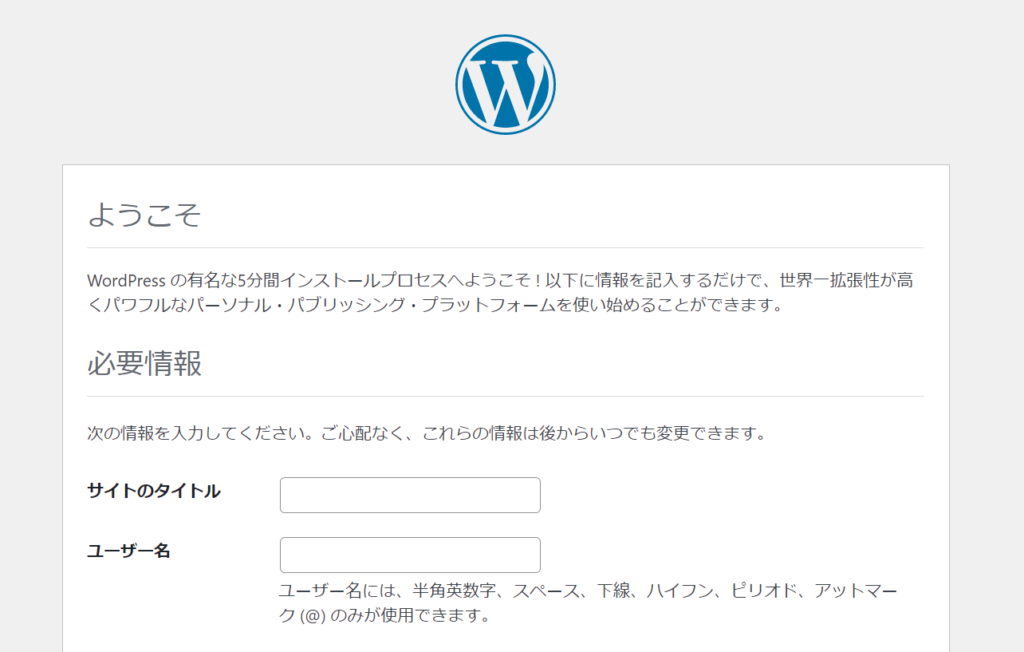
あとは、必要情報を入力してから、「WordPressをインストール」をクリックすれば、完了です。
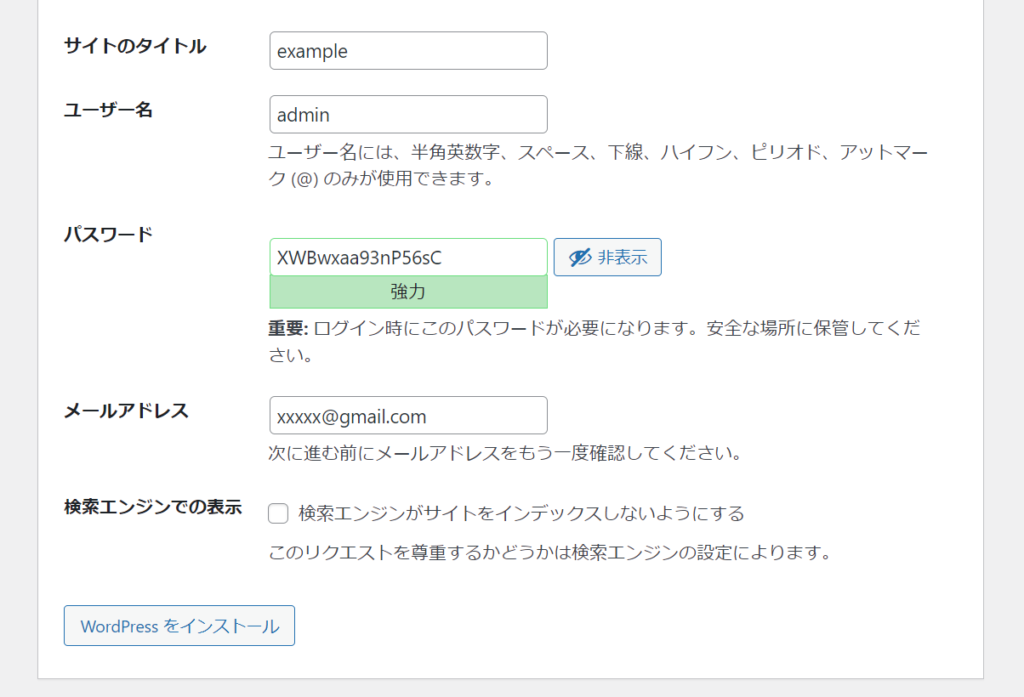
ユーザー名とパスワードは、ログイン時に必要になるので、忘れないようにしてください。
次回からは、ブラウザに、”localhost.example/wp-admin/” または、
“localhost.example/wp-login.php/”と入力すれば、WordPress のログイン画面が表示されます。(マーカー部分は適宜変更)
お疲れまでした。
慣れれば5分でできるようになります。



